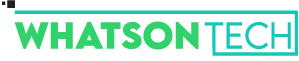The Speaker symbol in the notification is used on the Desktop pc to regulate volume and other audio-related characteristics. A master volume roller controls the intensity for the whole Windows operating system revealed by tapping on the speaker symbol. Windows users could independently set the volumes range for each of the programs and applications operating at any particular time through using Volume Amplifier.
You have to right-click onto the Speaker symbol in the notification center to start the Volume Amplifier and tap the Open Volume Amplifier button. You could individually configure various volumes for every one of the programs running in the background once you’ve seen the Volume Mixer.
Sound reliability is crucial for all computer users, especially for audiophiles who, with the assistance of recent sound stimulants and the most advanced audio applications, are always striving to enjoy perfect audio. However, sound issues are more prevalent on Windows 10 pcs than you would think like users cannot open volume mixer which are ruining users’ audio experience.
Regrettably, some Windows consumers have experienced a challenge where the volume mixer won’t open by right-clicking upon the notification bar’s Speaker symbol. Then, tapping on Open Volume Mixer-rather, nothing appears no matter how much time a concerned user waits.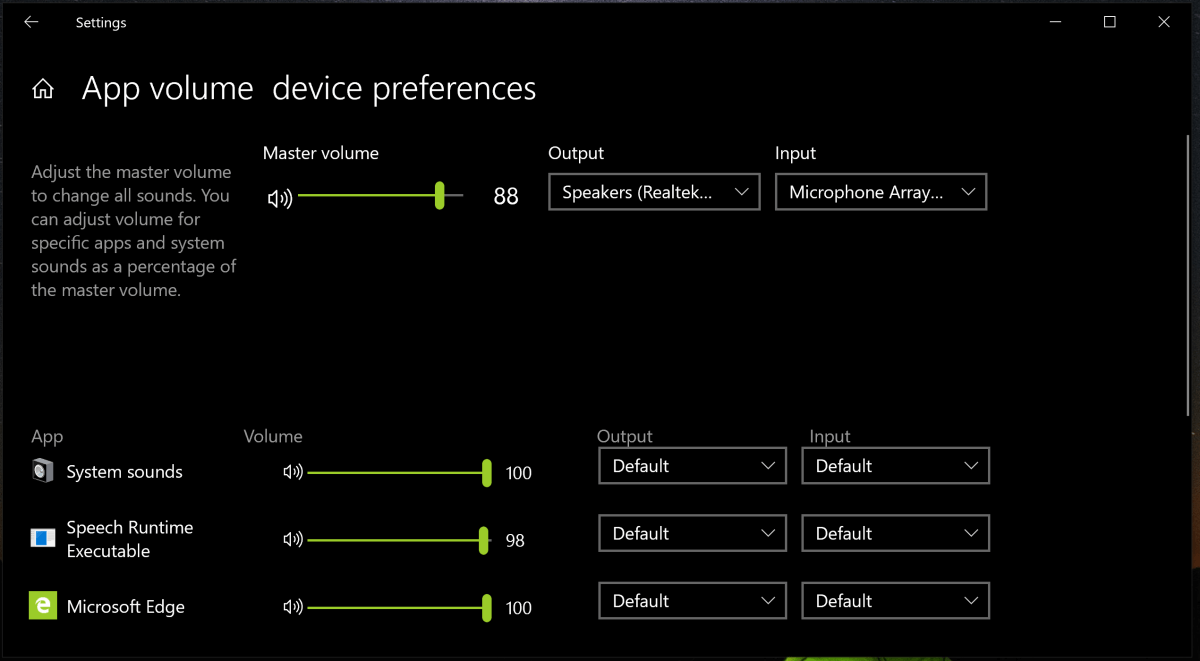
Consumers affected by this issue also address in some instances that tapping on the Speaker symbol does not bring up the master audio slider but rather did nothing. That issue encountered in all presently supported variants of the Version of Windows, which has around from Windows XP days, as per the oldest reports accessible.
Reasons for the Error
We realized it was essential for you to understand the reasons why the volume mixer may not even open on your desktop before enacting the alternatives.
1. Device And Sound Flaw
In some instances, the Hardware and audio features on Windows may have failed to owe to configuration errors within settings and perhaps because of any other flaw affecting your version of windows and volume mixer is not responding. Therefore it is suggested to continue complete bug fixes on all this and verify that the volume mixer will not open the problem if it solves this.
2. Switch Off Audio Service
If one’s volume mixer does not open, this may also imply that either you or the software on your computer may have deactivated the Audio Facility through the Service Manager section. You can quickly adjust this setup to get the audio mixer display back by obeying the guidance below.
3. Unique Control
When you have provided a specific application with your sound drivers’ complete command, it may disable it to charge batteries or for some other purpose. That may also prevent the rollout of the Audio Mixer. Consequently, it always suggested abstaining from giving the driver exclusive authority.
4. Audio Drivers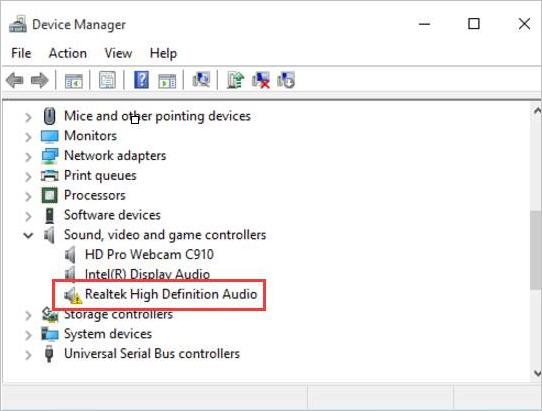
In some instances, it is also essential that the sound operators have revised to the recent upgrade option, and therefore it corresponds to your computer’s internal recommendation. If this was not the scenario, then on Windows, such a problem is commonly noticed.
5. Antivirus Software
A few antiviruses are also not found to play very well with the newest Versions of windows. In some instances, they deter the computer from working correctly, impacting the volume analyzer.
6. Notifications Taskbar
When you have deactivated the notifications taskbar onto your desktop, sometimes the audio Mixe
r might not launch because this feature requires to be activated. If that is not, a few versions of Windows may fail to establish the volume mixer.
10 Easy Fixes for this Problem
Fix 1: Launch A Scan Of The SFC
This issue may be caused by tainted or otherwise harmed Windows system databases in some instances. That is where the Filesystem Checker utility arises in – SFC itself is not worthy of scanning Computer systems for crooked or otherwise harmed file systems, but is also more often than aware of repairing or replacing any of the structure files considers. If you do not understand how to operate an SFC scan, users could run an SFC inspection on other computers operating the Windows 10 operating system using this guidance.
Fix 2: Reboot The Process For Windows Explorer
In several cases, the Audio icon throughout the notification area of a Windows computer could become practically useless due to something as frivolous as the Windows Explorer program running together into a hiccup and probably end up nonresponsive. Fortunately, however, it is relatively simple to reboot the Windows Explorer procedure and therefore take good care of this issue in cases where even the cause of the problem is misfiring. To restart the process for Windows Explorer, users need to:
- To access the Task Manager, button Ctrl + Shift + Esc.
- Identify the Windows Explorer procedure in the Processes section.
- Right-tap the Windows Explorer procedure and tap the Restart button.
- Once the processes have effectively restarted, try conversing with the Speaker symbol and allow access to the Volume analyzer to determine if the workaround works.
Fix 3: Stop the process of SndVol.exe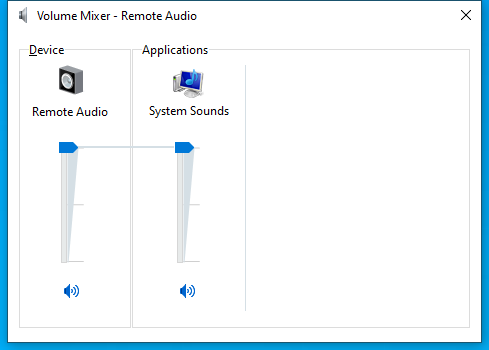
The SndVol.exe operation is just what the Volume analyzer utility process appears in the Desktop Workstation Task Manager which controls the volume of different devices. Due to this, bluetooth speaker volume control also does not work. When the Volume Mixer doesn’t start opening for you after you right-tap the Speaker symbol and tap Open Volume analyzer. There is also a chance you could fix the problem by finishing the SndVol.exe procedure and then attempting to access the audio Mixer. You have to implement this solution:
- To access the Task Manager, tap Ctrl + Shift + Esc.
- Identify the SndVol.exe procedure in the Processes section.
- Right-tap the SndVol.exe procedure and tap the End Task button.
- Close your task manager.
- Right-tap the Speaker symbol in the notification center and tap Open Volume Mixer to see if the audio Mixer appears this time.
Fix 4: Run your Hardware & Devices Troubleshooting
This Hardware and Devices Troubleshooter is indeed a Windows Operating System custom-built troubleshooter intended to aim for and fix a shipload of computer system and device-specific drivers problems. Operating the Hardware and Devices Troubleshooting is a reasonably good concept when you’re trying to cope with this issue. You have to launch the Hardware & Devices Troubleshooting:
- Click the Start menu, please.
- Searching for “troubleshooting.
- Tap on the Troubleshooting results page.
- Click the Hardware and the Sound button.
- Click the Hardware and Devices button.
- Within that troubleshooting section, click Next and obey the directions on display until the end of the whole troubleshooter.
- Verify to see if the situation is fixed or not after proceeding through the troubleshooter in its entirety.
Fix 5: Review If Windows Sound Is Running
- Tap the Windows logo + R button to launch the Run dialogue
- Text services.MSC into the Run dialogue and then press Enter to launch the Services Manager.
- Browse the set of programs and retrieve the Windows Sound service.
- Double-tap Windows Sound to open Characteristics.
- Tap upon this drop-down list located beside the Start Type: after that, click Automatic to assign it.
- To prevent the service, tap Stop.
- Consequently, tap Start to begin the service.
- Select Apply and afterward click OK.
- Exit the Services Manager and then check to see if there is still an audio mixer that does not start.
Fix 6: Change Properties Of Speaker
You have to follow these actions to try this strategy:
- Open your Control Panel
- Press upon the Hardware and Sound feature and then tap on the Sound button.
- You have to double toggle on your predefined Speakers.
- You have to explore the Advanced section in the Properties panel.
- Under the segment: Exclusive mode, users will see two options: enable applications to carry the exclusive authority of this pc and give preference to only mode apps.
- In this scenario, the one that intrigues you would be to allow apps to take promotional control for such a device. Please check this feature and then click Apply and then OK.
- Reboot your pc and see if this will fix your issue.
Fix 7: Run Your Troubleshooter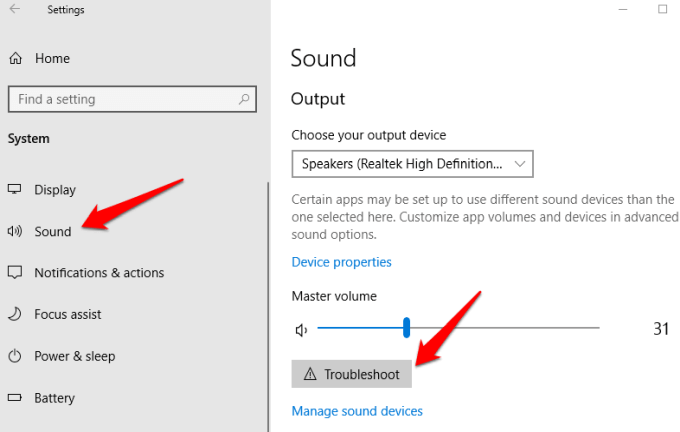
You could use the Windows 10 Troubleshooter to repair audio issues as the last alternative.
- Use the Ctrl key to access the Settings display: Winkey + I
- Go over to the Update and Security segment.
- Onto the left, tap the Troubleshoot menu option.
- Now navigate down and tap the Play Sound option and then tap the Run Troubleshooter toggle.
- The troubleshooter would then begin the process, and you need to sit tight to solve it or offer you more data.
Fix 8: Enable your legacy audio Control slider
- Simultaneously click the “Windows + R” keys upon the keyboard to access the run dialog box and browse for the “Regedit” instruction.
- Navigate to the mentioned places, right-click “CurrentVersion,” and choose “New > Key” to develop a subkey called MTCUVC.
- Click the freshly formed key and right-tap anywhere else on the right corner of the display to pick “New > DWORD (32-bit) Value.”
- Name this recently created DWORD value as “EnableMtcUvc” and give a discount to “1.”
- After the task carries out, confirm, and see if the audio Mixer is back on track.
Fix 9: Scan Your Desktop For Malicious Files
- Tap the search toggle in the taskbar section and write “cmd.”
- Right-tap on the “Command Prompt” button and select Run as Administrator.
- Now text one by one the preceding commands and press enter to implement them.
- If all the commands execute, hopefully, the audio mixer error would’ve been gone.
Fix 10: Deactivate Third-Party Virus Protection Software
- Press the “^” toggle at the lower corner of the taskbar section, and then right-tap the Avast logo.
- Move out over “Avast Shield Control” and choose the “Disable Permanently” option to remove your antivirus protection software.
Note: If you’ve any Antiviruses configured, such as AVG or BitDefender, deactivate them by obeying the very same actions as shown above.
Conclusion
Thus you could use the audio Mixer to handle the audio of your applications conveniently on Windows 10; whenever this volume mixer won’t open, you can’t even manage any audio, and that isn’t very pleasant. If none of these solutions explained above has helped you access the Volume Mixer, we suggest you install the EarTrumpet. Thus one can choose any of the ways to solve the issue whichever is convenient for them.
Volume Mixer not opening- QuickFAQs
1. How do I enable the volume icon on my taskbar?
- Follow these instructions to add the audio icon to the taskbar:
- Launching Control Panel
- Go to the sound and audio equipment.
- The volume of the device is there.
- Verify the Place Volume symbol in the checkbox of the taskbar and click Apply.
2. Why can’t I launch a volume mixer?
Suppose your desktops Volume Mixer doesn’t start opening for you until you right-tap the Speaker symbol and click Open audio analyzer. In that case, there’s a possibility you might order to fix the problem by finishing the SndVol.exe procedure and then attempting to access the Volume Mixer.
3. How do I launch a volume analyzer in Windows 10?
- Following are the steps:
- Windows 10, if users tap on the speaker symbol, the volume control screen will open.
- To view the primary menu, right-tap on the speaker symbol
- Choose the Open Volume analyzer to open it.
- You could perhaps change the volume ranges for application programs here.